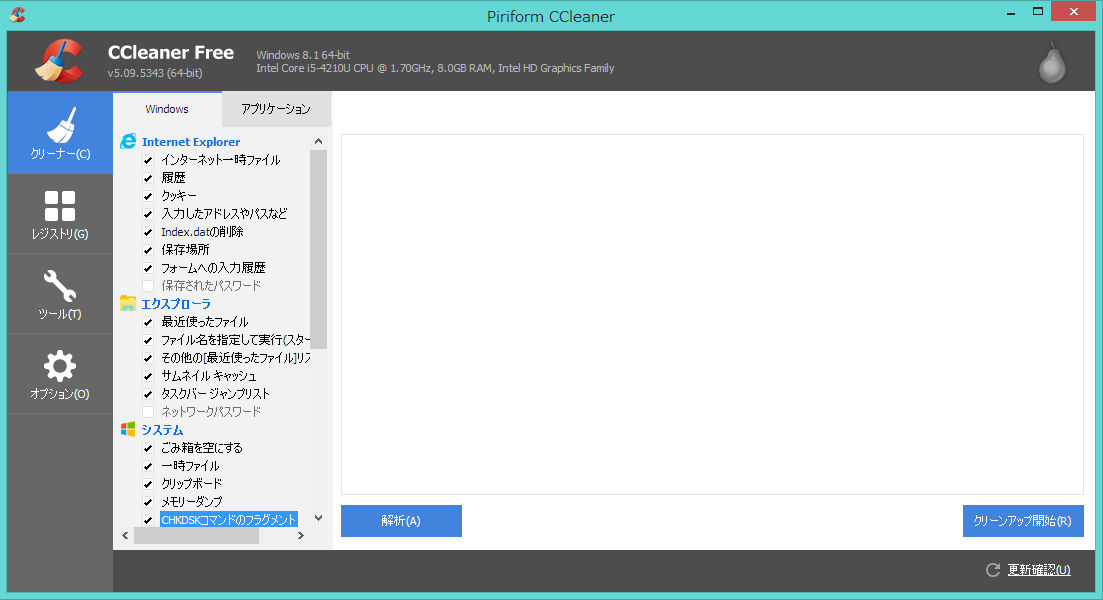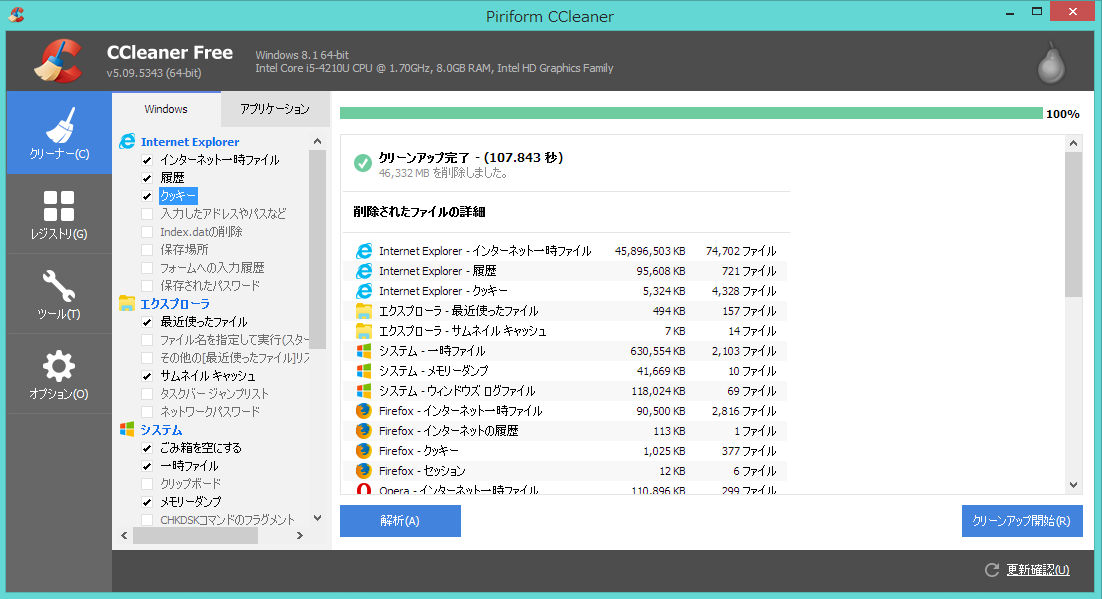ハードディスク Cドライブの容量が勝手に減るので、CCleanerでパソコン内の余分なファイルを消去してみた
最近、PCのハードディスク容量がどんどん減っていきます。大きなファイルを保存したりしていないのに勝手に減っていってしまうのです。
先日、突然エクスプローラのサムネイルが表示されなくなって何事かと思ったら、Cドライブの残り容量が無くなっていて仮想メモリが足りない状態になっていたようです。そこでCドライブ内に保存してあった5ギガバイト分のファイルをSDカードに移して消去しました。
これでCドライブに5ギガバイトの空きができて安心したのもつかの間、2週間ほどでまたCドライブの空きがなくなってしまいました。この間、容量の大きなファイルを新たに保存するようなことはしていません。
僅か2週間ほどで5ギガバイトものハードディスク容量が勝手に減ってしまったのです。先ほどからハードディスクと言っていますが、実際はSSDなので容量は小さめで128GBしかありません。OSの使用領域などを引くと実際は半分の60GB程度しか余裕がありません。僅か2週間で勝手に5ギガバイトも減っていってしまったら使い物になりません。
最初は、よくあるインターネット一時ファイルなどの余分なファイルが溜まってしまっている状態なのかなと思い、Cドライブのプロパティから「ディスククリーンアップ」を実行しました。
しかし、「ディスククリーンアップ」を実行しても残り容量はほとんど増えませんでした。普通は、新たにファイルなどを保存していないのに、勝手に容量が食われてしまっている場合は、インターネット一時ファイルなどが溜まっていることが多いのですが、今回は違ったようです。
ネットでも色々調べましたが、いまひとつ情報がありません。もしかしたらレジストリ関係など、素人にはなかなか分からない部分に余計な容量を食われているのかもと思い、フリーソフトで不要ファイルを削除できるツールを使ってみました。
この記事のもくじ
フリーソフトのCCleanerをインストール
今回使ったのは、完全に無料で使えるクリーンアップソフトのCCleanerです。有料版もありますが、無料版のCCleaner Freeで十分ですね。
まずは、ソフトをダウンロードしてインストールします。こちらのサイトの「作者のサイトからダウンロード」をクリックします。
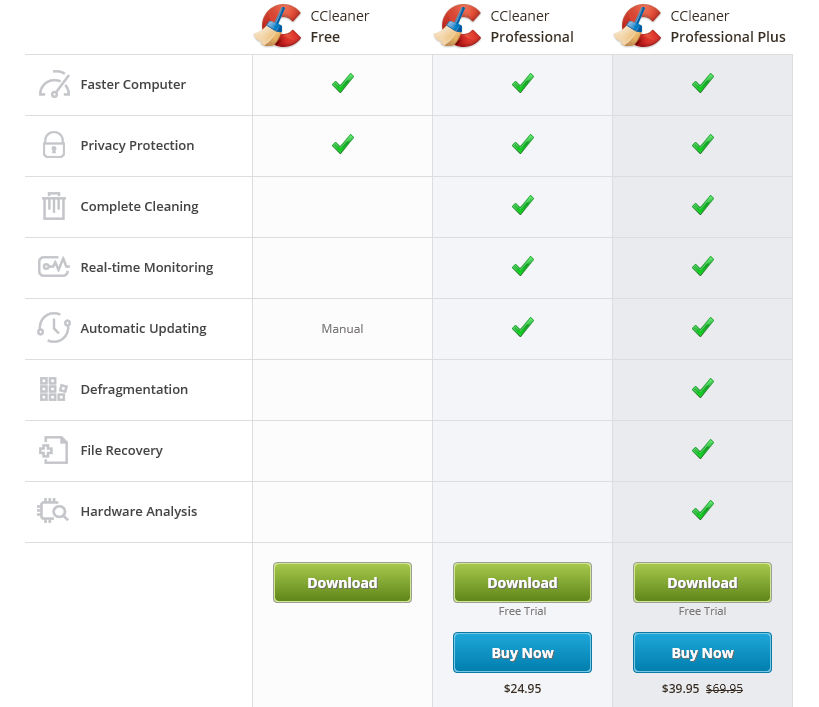
するとソフト製作者のサイトに飛びますので、一番左のFree版の「DownLoad」をクリックします。
すると、ファイルがダウンロードされます。
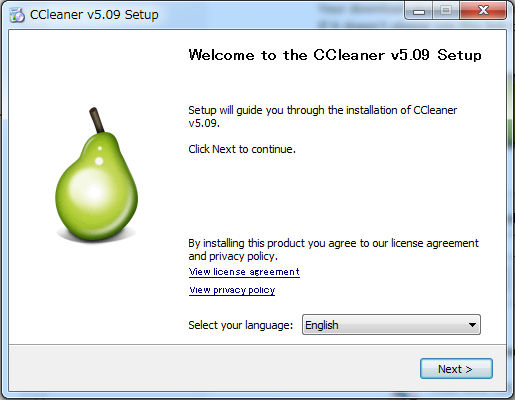
ダウンロードされた「ccsetup509.exe」というファイルをダブルクリックするとインストールが始まります。
上のような画面が表示されるので、Englishのところを日本語に選択し直しましょう。
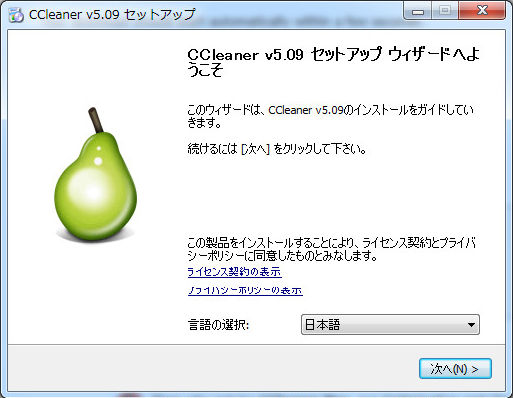
日本語を選択したら、「次へ(N) >」をクリックします。
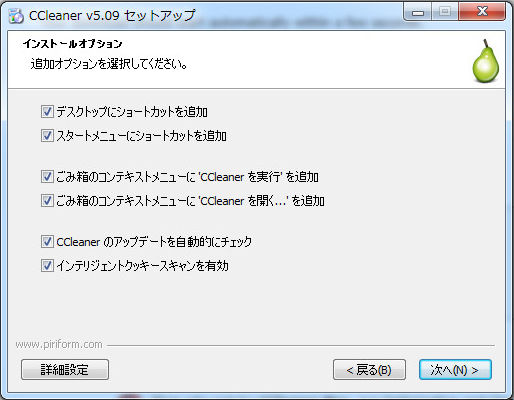
インストールオプションを選ぶ画面が出てきますので、必要に応じてチェックを入れて、次へをクリック。
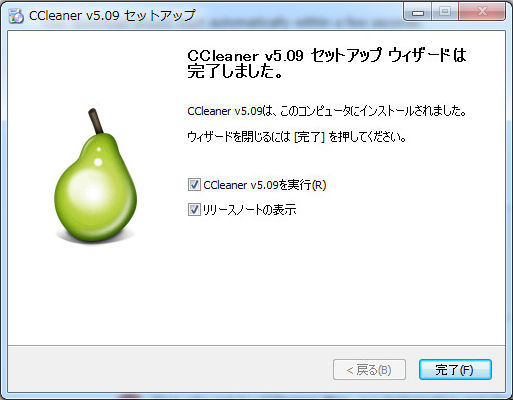
これでインストールは完了です。CCleanerを実行にチェックを入れて「完了」をクリック。そうするとCCleanerが起動します。
CCleanerでパソコン内の余分なファイルを消去してみた
こちらがCCleanerのメイン画面です。クリックで拡大。
左手のラジオボックスにチェックを入れて、消去するものを選びます。
余計なものを選択するとブラウザに保存されているパスワードなども消去されてしまうので注意が必要です。
今回は何が溜まっているのか分からないので、パスワード以外全部チェックして、右下の「クリーンアップ開始」を押しました。
後から気づいたけど、クッキーとかオートコンプリートとか必要なものは消すべきではなかった。
消すものの選択は慎重に。
まずはインストールしてあるブラウザ全部のインターネット一時ファイルだけでいいと思います。おそらくこれが悪さをしている可能性が高いので。
※新バージョンには「イージークリーン」という勝手に色々消されてしまうモードがあるので注意。自分で消すものを選択できる「詳細クリーン」を使いましょう。
そして、まもなくクリーンナップが完了。消去したファイルと消去した容量などが表示されます。クリックで拡大。
って、やはりいらないファイルが46ギガバイトも溜まってた。しかも殆どがブラウザのインターネット一時ファイル。 Cドライブのプロパティからディスククリーンアップで消去したはずなのに、全然消えてないじゃないの(*`3´*)
そりゃ、HDD容量がみるみる減っていくわけだわ。インターネット一時ファイルがどんどん溜まっている一方だったのね。何か設定が悪かったのかなあ。
よく分かりませんが、これでCドライブの容量がどんどん減っていく現象は解決できたので良かったです。
これからは定期的にCCleanerでお掃除をしていこうと思います。
AD
PC・インターネットカテゴリの人気記事
まだデータがありません。