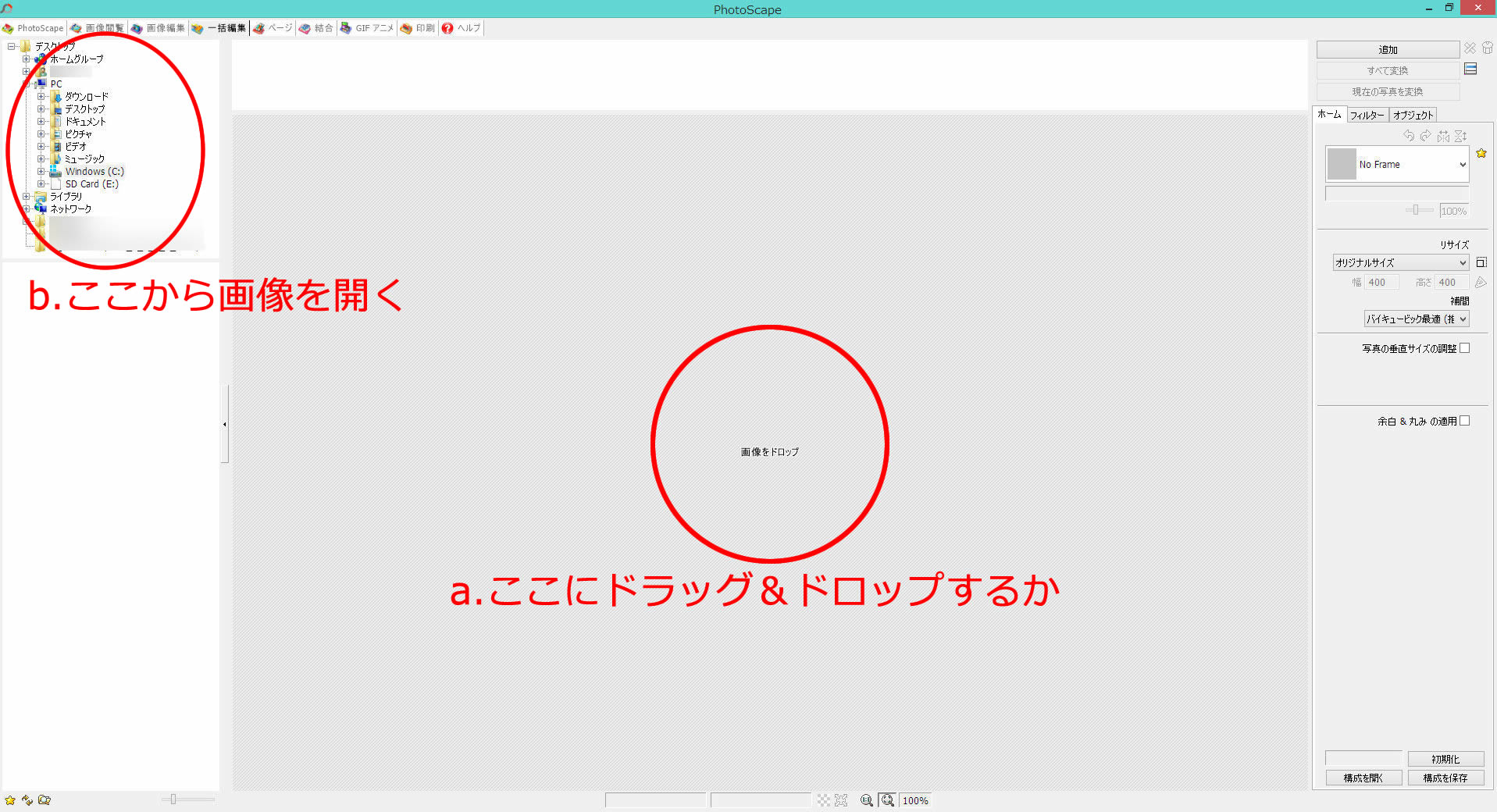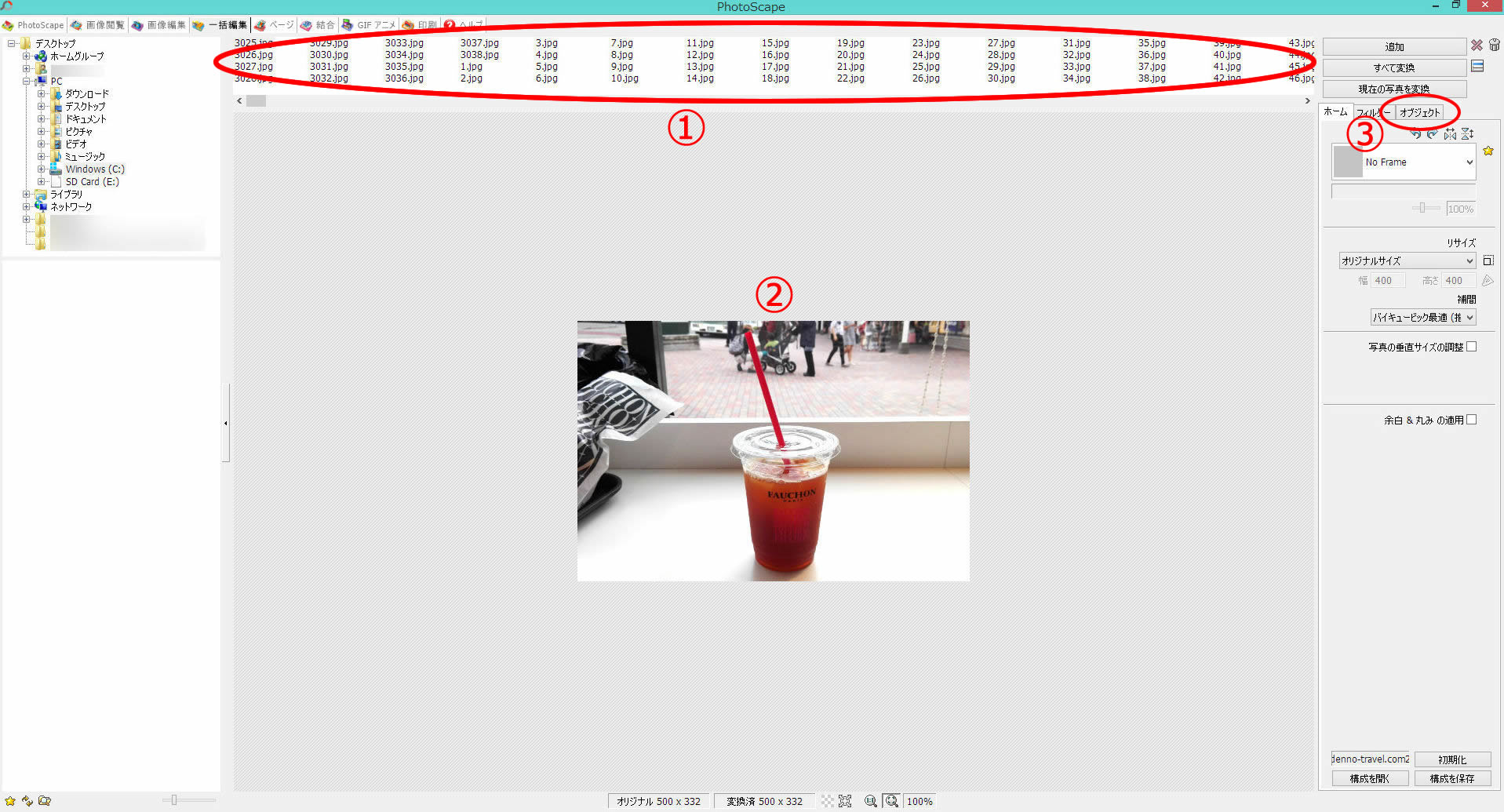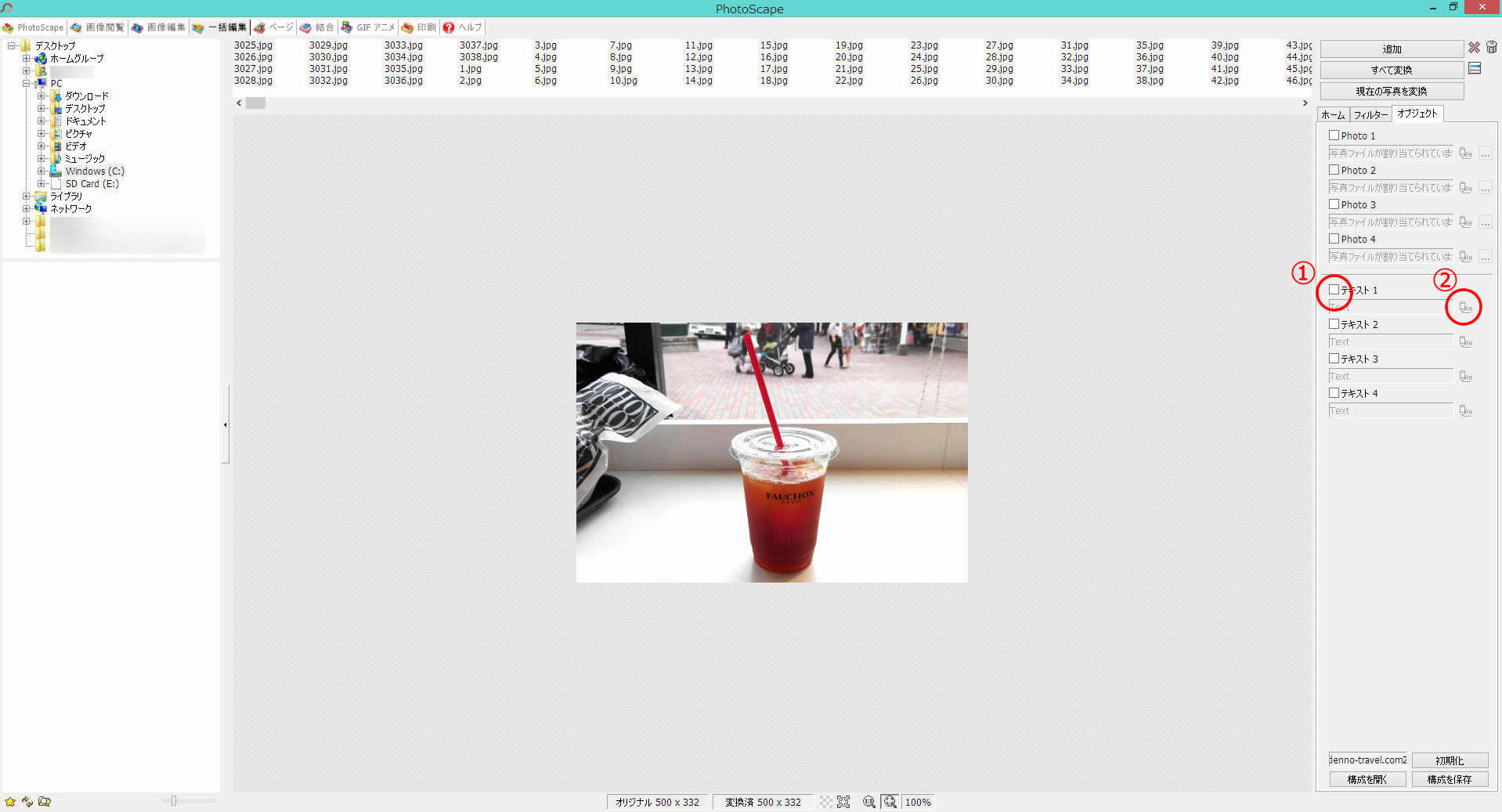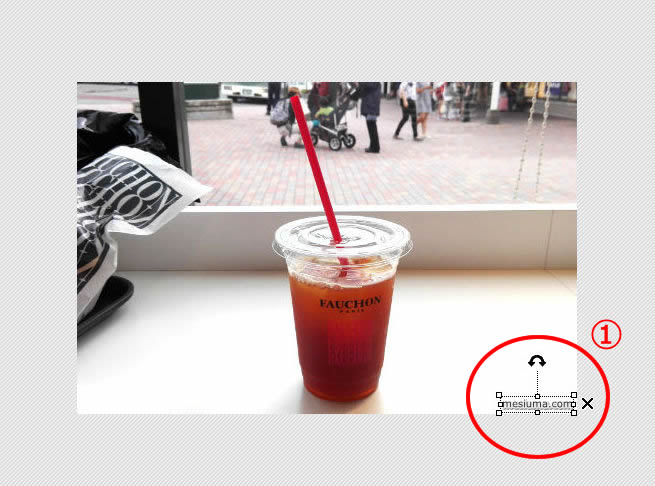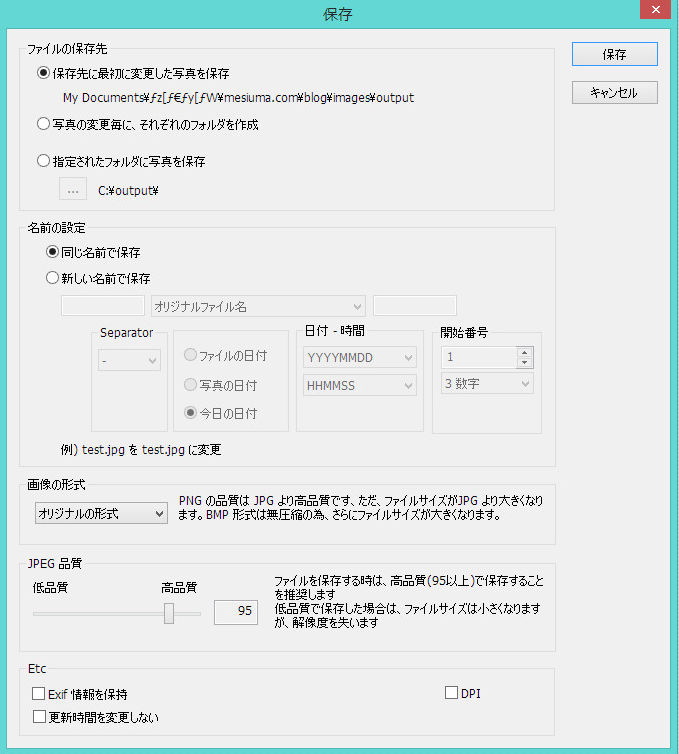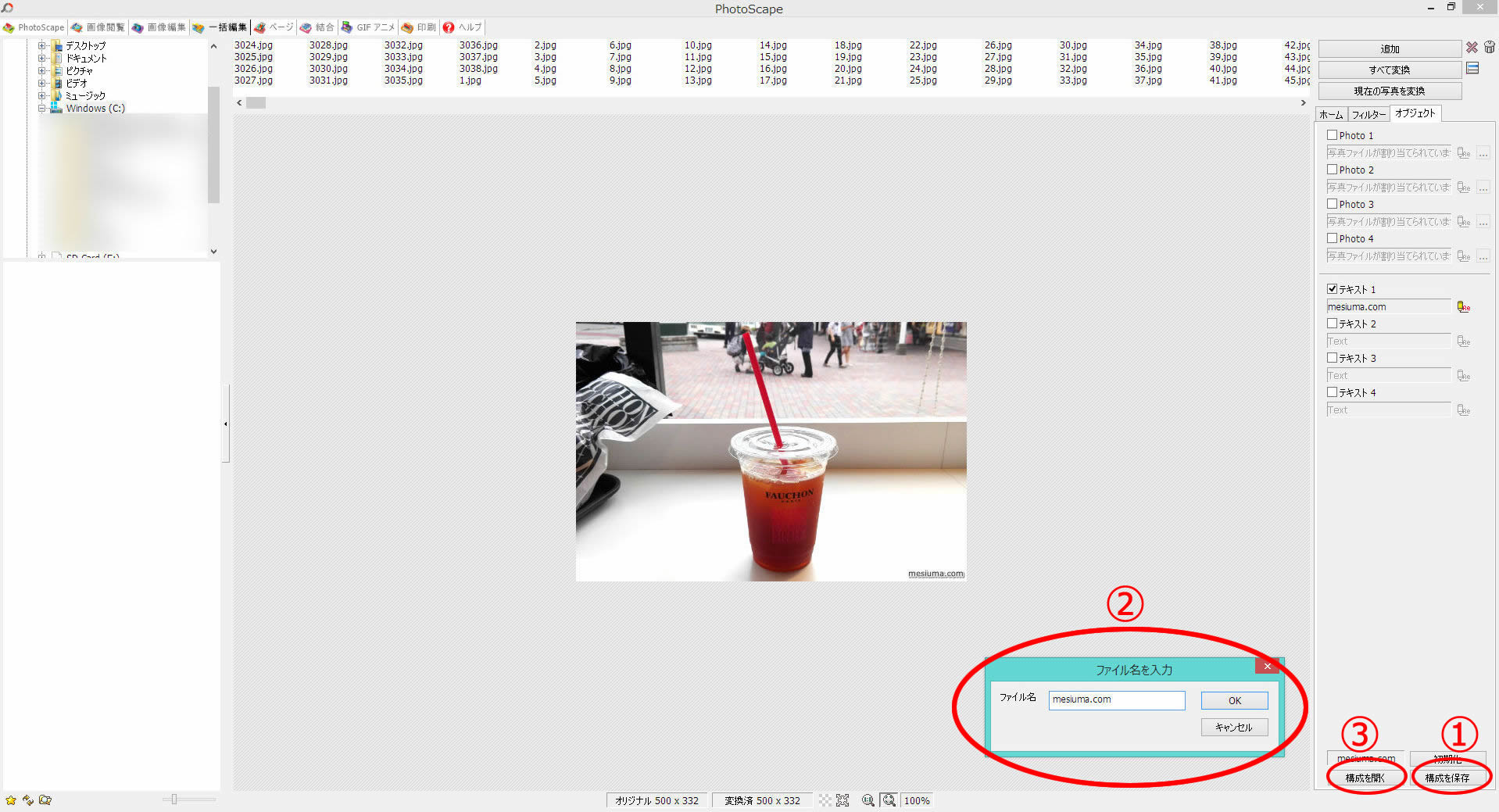【著作権】PhotoScapeでブログの画像に一括で署名の文字を入れてパクリを防ごう
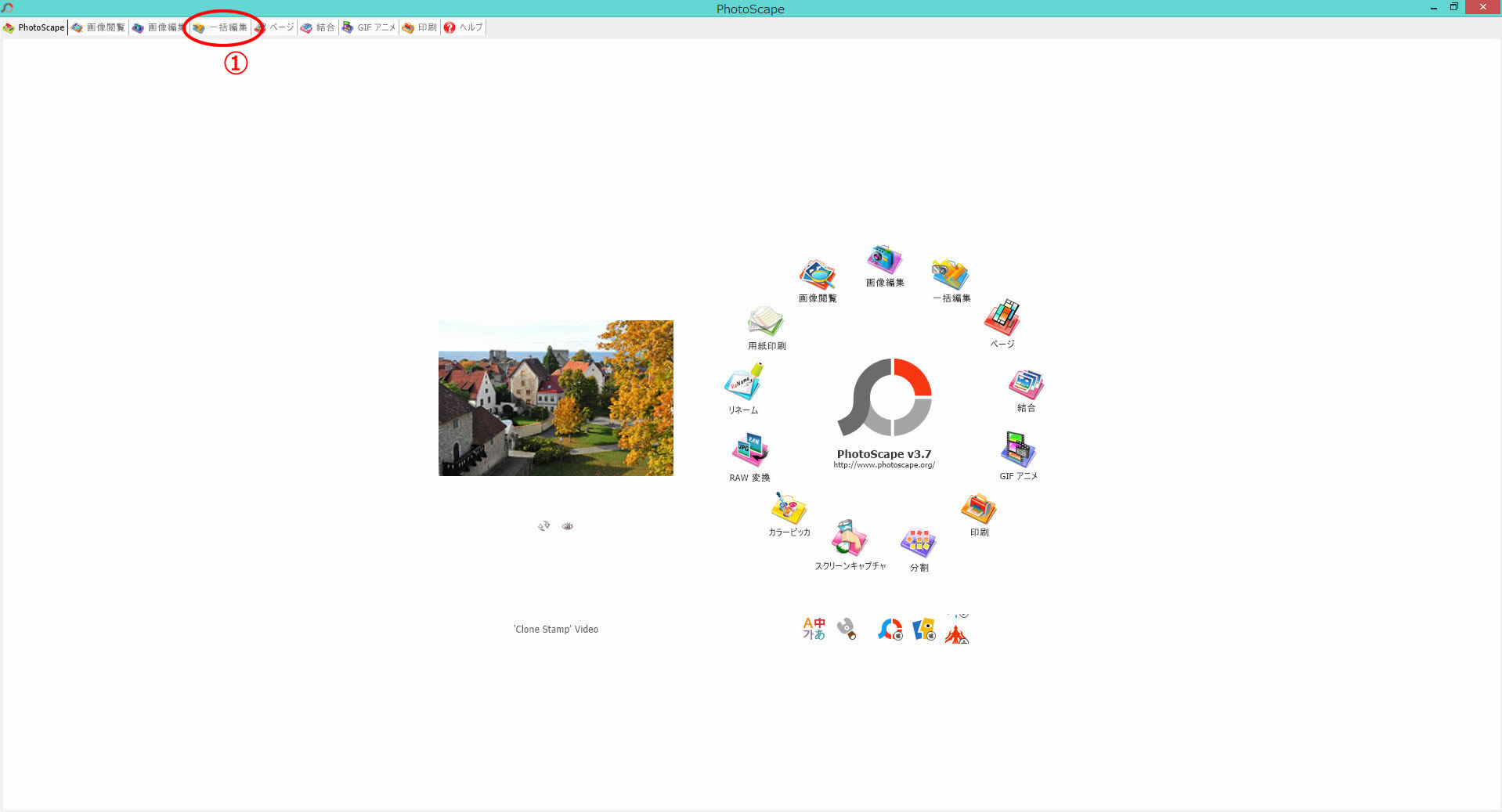
一つ前の記事では、コンテンツをパクられてミラーコンテンツ扱いされないように、記事をアップしたら即インデックスさせましょうという話をさせていただきました。
これで安心かと思いきや、まだまだ安心はできません。即インデックスさせることによって文章は守ることが出来ても、画像はそうはいきません。グーグルも画像まではインデックスしてくれないからです。
一度ネットにアップした画像は、権利者が誰であるのかも分からないままに、共有されて拡散していきます。一度アップしてしまえば最後、誰が権利を有しているのか証明することは容易ではありません。
キュレーションサイトや、まとめサイトなどが次々に現れ、個人もブログやSNSで情報発信を行う時代、画像の権利の確保は必須といえるでしょう。
必死に自分で作った画像をパクられてしまっては、ブログ飯を目指すブロガーとしては看過できません。もう、自分の画像の防衛を考えなければいけない時代です。
この記事のもくじ
PhotoScapeで自分の画像に署名を入れてパクリから保護しよう
画像をパクリから守る方法はいろいろ考えられますが、一番やり易いのは画像に権利者を表すロゴなどを入れる方法でしょう。
画像の一部を切り取られたり、再編集されたりしてまでパクられれば手の打ちようがありませんが、ノーガードで画像をアップするよりはパクリストに心理的な負担を与えます。
また、画像検索などで一斉に表示される場合や、引用されたものが更に引用される場合などに誰が権利者なのかすぐに分かるので便利です。
ただ、自分のサイトの画像全てに、同じようなロゴや文字を入れていくのは大変な手間です。今回、メシウマブログという私のグルメブログの画像全てにURLを入れることにしたのですが、現時点で画像が3000枚以上と膨大な数です。
これに1枚1枚画像編集ソフトで文字を入れていては日が暮れてしまいます。というか1週間位かかるかもしれません。このクソ忙しいのにそんなことしている暇はありません。
ということで何かないかと調べていたら、PhotoScapeという便利なフリー画像編集ソフトを発見しました。このPhotoScapeを使えば、全画像に一括して同じロゴや文字を入れることが出来ます。
これなら日が暮れない、どころか一瞬で作業が済みます。これしかないということで、早速使ってみました。
PhotoScapeでサイトを構成する全画像に一括で文字を入れる方法
まずは、PhotoScapeをダウンロードしましょう。こちらのページからPhotoScapeをダウンロードします。
①「Download Now」をクリックすると、ダウンロードが始まります。
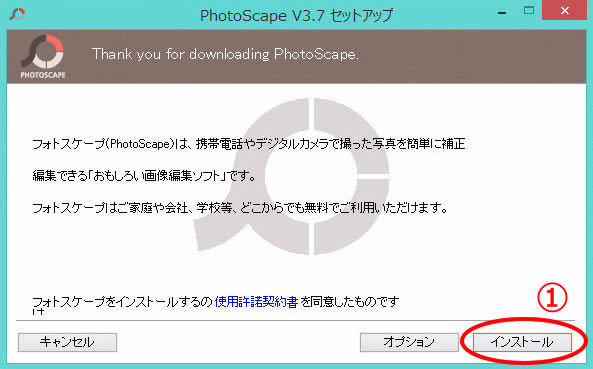
ダウンロードされたファイル「PhotoScapeSetup_V3.7.exe」をダブルクリックすると、上のようなインストールのためのウィンドウが開きます。
①「インストール」をクリックします。
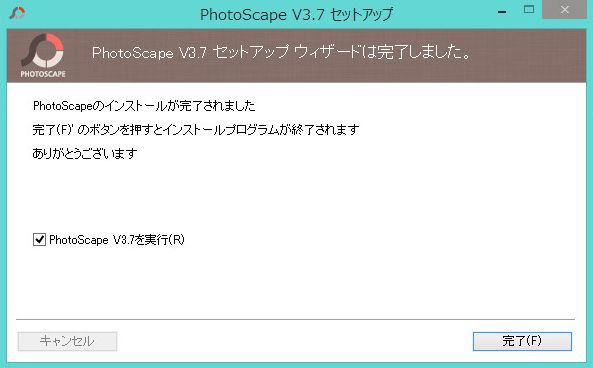
インストール画面を進んでいくと、上のようなセットアップ完了の画面になります。
「PhotoScapeを実行」にチェックを入れて「完了」をクリックしましょう。
インストールが完了して、PhotoScapeが起動します。
こちらが起動したPhotoScapeのウィンドウです。今回使うのは一括編集の機能です。
①「一括編集」のタブをクリックします。
すると、このような一括編集の画面が表示されます。まずは文字を入れる画像を全部開きます。
a.の部分に画像を全部一括でドラッグ&ドロップするか、
b.から画像を探して開きます。
すると、①開いた画像ファイルの一覧が表示されます。全部あるか確認しましょう。
そして、②の部分には上のリストの左上の画像が1つ表示されます。この画像を代表として文字を入れる作業を行います。
③「オブジェクト」のタブをクリックします。
オブジェクトのタブが開いたら、画像を挿入するかテキストを挿入するか選びます。今回はテキストを入れてみます。
①「テキスト」にチェックを入れ、②編集ボタンをクリックします。
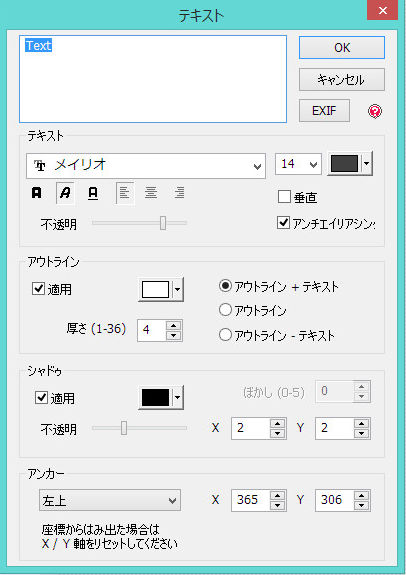
するとこのようなテキストの編集ウィンドウが立ち上がります。
「Text」と表示されている部分に、好きな文字を入力します。
今回はサイトのドメインを入力しました。
後はフォントや文字のサイズ、シャドウなどの効果を追加していきます。
良く分からない場合は、上の画像と同じように入力してください。
入力が終わったら「OK」をクリックします。
今入力した文字が画像に入っているのが確認できます。
文字をクリックすると、入れる場所などを動かすことが出来ますので、好きな位置に動かします。
今回右下に入れてみましたが、各画像の大きさがバラバラだと位置がずれてしまうので、全画像サイズが同じでない場合は左上に入れたほうが良いかもしれません。
これで準備が全て整いました。表示されている通りの入力で良ければ、①「全て変換」をクリックします。
すると上のウィンドウが立ち上がります。基本的には何もいじらなくて大丈夫です。
そのまま「保存」をクリックすれば、元々画像があったフォルダの下に「output」というフォルダが新たに出来、その中に文字入れが終わった同じファイル名の画像が出来上がっています。

「保存」をクリックすると、処理画面が出てきて、文字入れが始まります。
100枚位ならあっという間ですが、今回3000枚だったので少し時間がかかりました。
完了したら、元々画像があったフォルダの下に新たに出来た「output」というフォルダの中を確認して、文字入れが完了した画像が出来上がっているか見てみましょう。
画像ファイル名は替わっていませんので、そのまま一括してFTPソフトでサーバにアップすれば一括編集完了です。
さて、今回作った文字のパターンは、次回以降も使用します。
画像によって違うデザインの文字列が入っているというのもカッコ悪いので今回のテンプレを次回以降も使うのです。
①「構成を保存」をクリックすると、②「ファイル名を入力」というウィンドウが立ち上がります。
名前をつけて保存すれば、今回使った文字の大きさやフォントや装飾などの情報がテンプレとして保存されます。
今回は入力したドメイン名をテンプレの名前にして保存しておきました。
次回以降一括文字入れを行う場合は、③「構成を開く」をクリックすれば、全く同じデザインの文字を入れることが出来ます。
効果の程は謎ですができれば全画像やっておきましょう
さて、前回のテキストのパクリ対策に続き、今回は画像のパクリ対策でしたが、効果の程がどのくらいかは微妙なところではあります。
ミラーコンテンツと疑われかねないテキストのコピーと違って、あまり実害が出にくいような気もしますが、せっかく自分が撮ってきた写真などを勝手に使われてライバルとなるアフィリエイトサイトを作られても癪ですので、できれば全画像に入れておきましょう。
ただ、今回入れてみて、グルメブログの写真にデカデカと文字が入ると、美味しそうじゃなくなってしまうこともありまして、かなり小さめの文字入れになりました。
この程度のサイズの文字が入ったところで効果があるのかどうか謎ですが、少なくてもどちらが権利者かの争いになった際に、こちらの手元に文字の入っていないオリジナル画像があれば少しは有利になりそうな気がするので、とりあえず時間があるときにでも自分のサイトの画像に文字やロゴを入れていきたいと思います。
皆さんも、全部とはいわずとも、貴重な写真などをアップする際には、何らかの文字やロゴを入れてみてはいかがでしょうか。
AD
ブログ飯カテゴリの人気記事
まだデータがありません。